Resolving Windows Update Error Code 8024400e
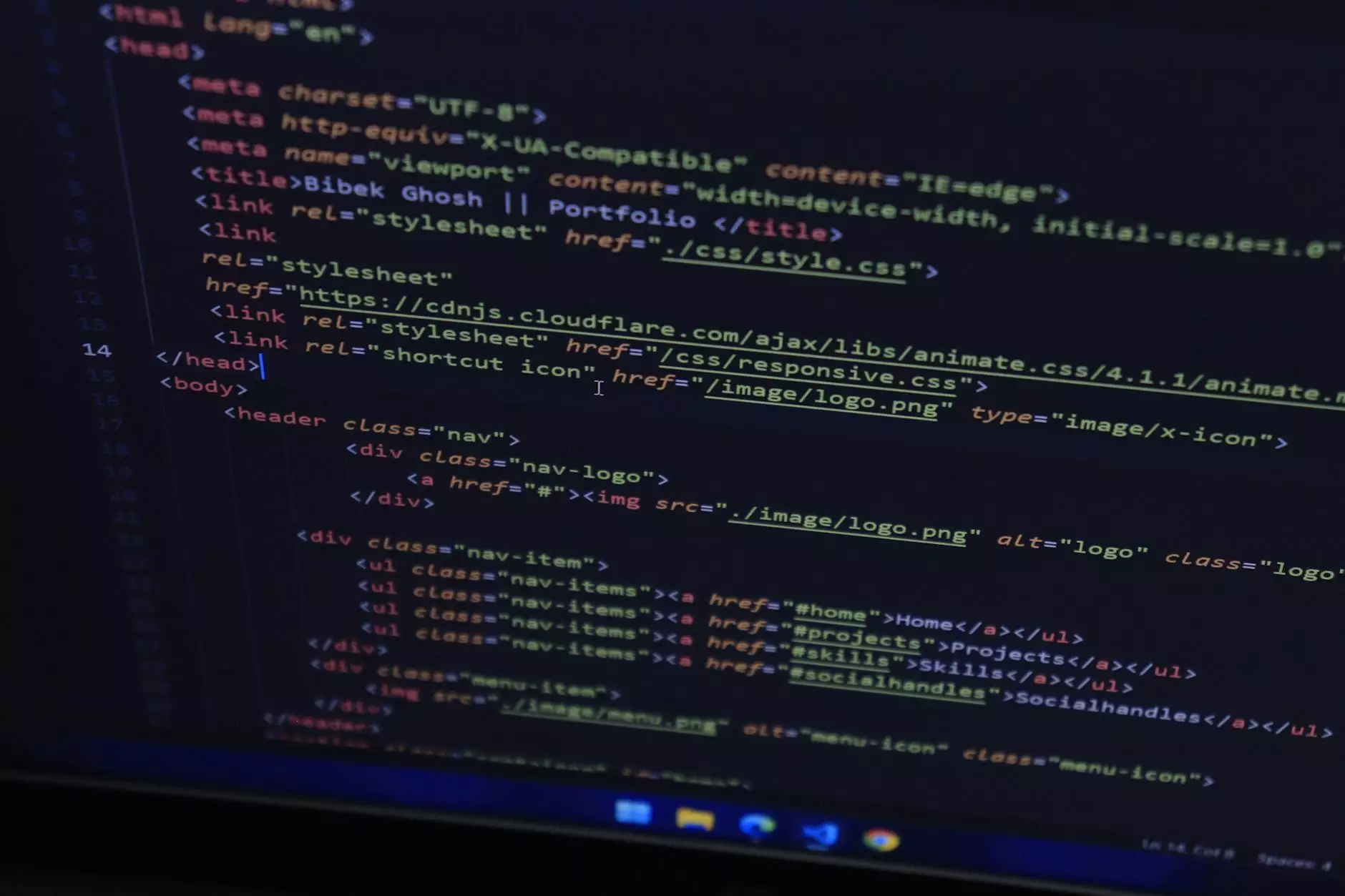
Introduction
Welcome to INTRUST-IT, your trusted provider of Electronics, Telecommunications, IT Services & Computer Repair solutions. In this article, we will explore the common issue of Windows Update Error Code 8024400e and provide you with valuable information and solutions to resolve it.
Understanding Windows Update Error Code 8024400e
Windows Update Error Code 8024400e is a commonly encountered issue that can prevent your Windows operating system from downloading and installing important updates. It may occur due to various reasons, including network connectivity problems, corrupt system files, or misconfigured Windows Update settings.
This error can be frustrating as it hampers the overall security and performance of your system. However, with the right approach, you can resolve it effectively and ensure your Windows OS stays up to date with the latest patches and enhancements.
Common Causes of Windows Update Error Code 8024400e
Before diving into the solutions, let's take a closer look at some of the common causes behind Windows Update Error Code 8024400e:
- Network connectivity issues: If your system has limited or no internet access, it can hamper the communication between your computer and the Windows update servers.
- Corrupt system files: System file corruption can lead to errors during the update process, including the 8024400e error.
- Windows Update service misconfiguration: Incorrectly configured Windows Update settings can cause the update process to fail.
- Third-party software conflicts: Certain security software or firewalls may interfere with the Windows Update process, resulting in error code 8024400e.
Solutions to Resolve Error Code 8024400e
1. Check Network Connectivity
Ensure that your computer has a stable internet connection. You can try accessing other websites or services to verify the connectivity. If you find any issues, troubleshoot your network connection or contact your Internet Service Provider (ISP) for assistance.
2. Run Windows Update Troubleshooter
Windows provides a built-in troubleshooter that can automatically identify and fix common update-related issues. Follow these steps to run the Windows Update Troubleshooter:
- Press the Windows key and type "Troubleshoot" in the search bar.
- Select the "Troubleshoot settings" option from the search results.
- Scroll down and click on "Additional troubleshooters".
- Under "Get up and running," click on "Windows Update."
- Click "Run the troubleshooter" and follow the on-screen instructions.
- Once the troubleshooter completes, restart your computer and check if the issue persists.
3. Reset Windows Update Components
Resetting the Windows Update components can help resolve various update-related errors, including the 8024400e error. Follow these steps to reset the Windows Update components:
- Press the Windows key + R to open the Run dialog box.
- Type "cmd" and press Enter to open the Command Prompt.
- Enter the following commands one by one, pressing Enter after each command: net stop wuauservnet stop cryptSvcnet stop bitsnet stop msiserver
- After stopping the services, enter the following commands to rename the Software Distribution and Catroot2 folders: ren C:\Windows\SoftwareDistribution SoftwareDistribution.oldren C:\Windows\System32\catroot2 Catroot2.old
- Next, restart the services by entering these commands: net start wuauservnet start cryptSvcnet start bitsnet start msiserver
- Once you've restarted the services, close the Command Prompt and try running Windows Update again.
4. Disable Third-Party Software and Firewall Temporarily
Temporarily disable any third-party security software or firewalls on your system as they can sometimes interfere with the Windows Update process. Consult the documentation or support resources for your security software or firewall to learn how to temporarily disable them.
Remember to re-enable your security software and firewall after performing the Windows Update.
Final Thoughts
Windows Update Error Code 8024400e can be frustrating, but by following the steps mentioned above, you can resolve the issue and ensure your Windows operating system is up to date with the latest features and security improvements.
If you require further assistance or encounter any difficulties while resolving the error, feel free to contact us at INTRUST-IT. Our team of experts is always ready to help you with any Electronics, Telecommunications, IT Services & Computer Repair needs you have. Visit us at INTRUST-IT.com for more information and to explore our wide range of solutions.









